PVE 安装 CatWrt 虚拟机 OpenWrt 旁路网关(旁路由)
此博客是关于 Proxmox VE(PVE) 安装 CatWrt 做旁路网关(旁路由)的相关教程
本教程只考虑到家庭网络畅通,可以正常连接 Github 并且在线下载镜像,如果你有其他用途可以在此博客上自行做变量
- 软路由(主路由模式),将网口直通或虚拟化家庭网络由 PVE 托管
- 离线安装,通过 SFTP 上传 img 而不是通过在线下载
该博客基于之前发布的 PVE 教程修改而来,优化了启动步骤
创建虚拟机
首先进入 PVE 中 创建虚拟机 VM ID: 我这里设置 104 与设备 IP 保持一致
CatWrt 默认:192.168.1.4 取 4 当 VM ID;名字叫 CatWrt
并且我们勾选 开机自启动,下一步
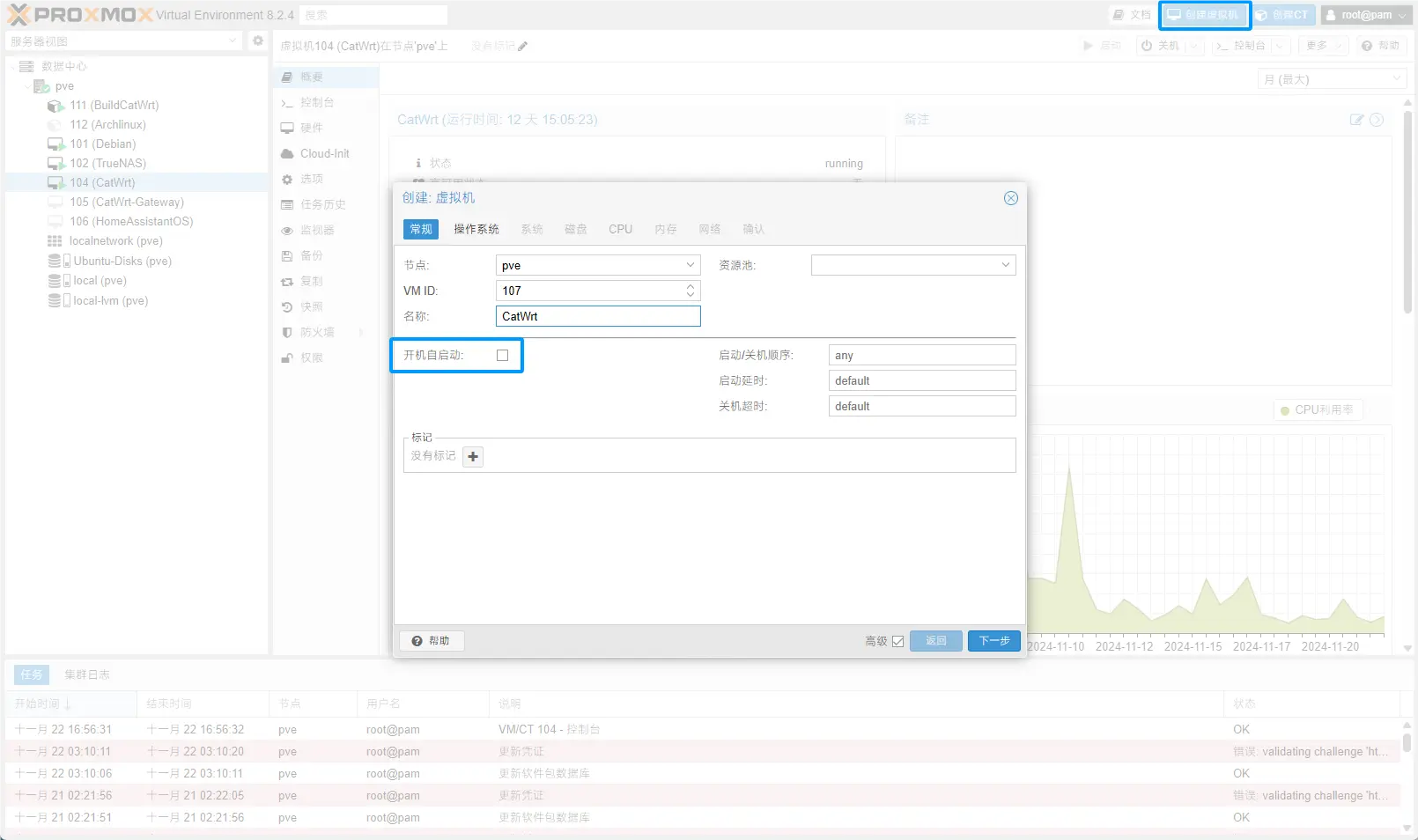
操作系统
此处选择 不使用任何介质,客户机操作系统选择 Linux,版本默认即可,下一步
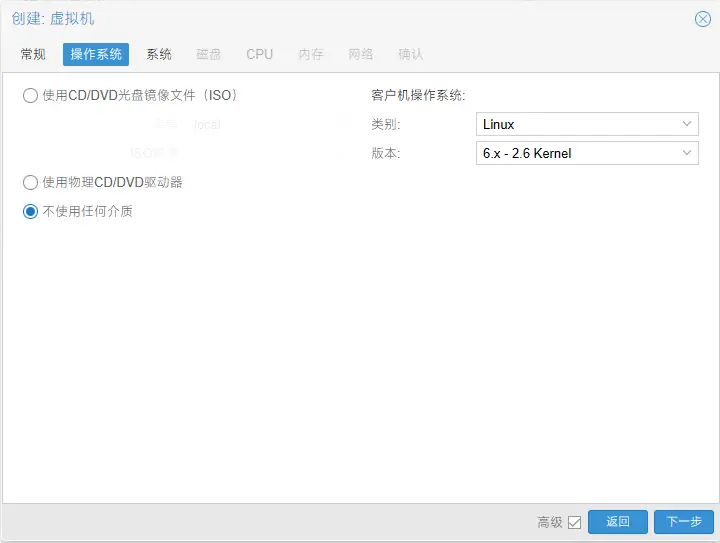
系统
这里的 BIOS 选项根据自己的喜好选择默认 (SeaBIOS),或是 OVMF(UEFI),关系到后面添加镜像时选择的版本。
在这里我们强烈推荐所有的用户使用 EFI 的固件,本博客也遵循这个原则。
如果选择 OVMF(UEFI),不勾选 添加 EFI 磁盘 注意一定不要添加,否则无法启动
显卡建议保持默认或者标准 VGA,VMware 兼容
其他保持默认即可,下一步
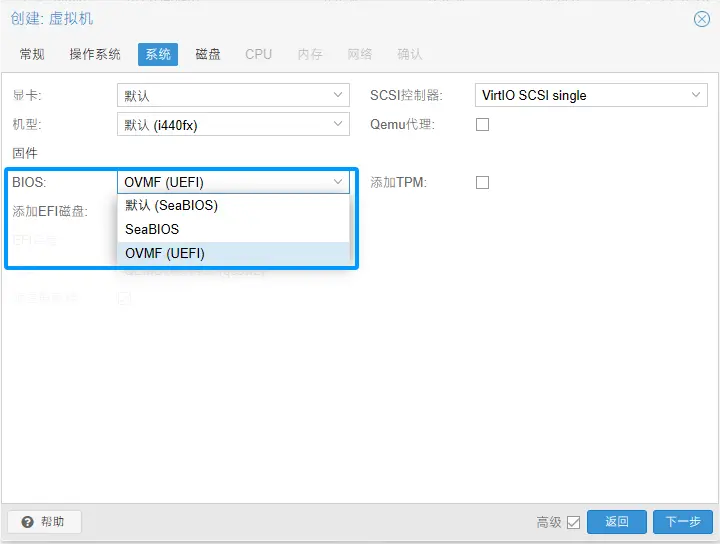
磁盘
此处,将默认磁盘删除,这里并不会删除任何数据请放心删掉。

CPU
此处,根据自己电脑的情况设置 CPU 核心数,类别可以保持默认,也可以根据自己的情况选择。为了提升性能,这里选择 host,并设置了 CPU 权重以提升调度积极性->提升性能。
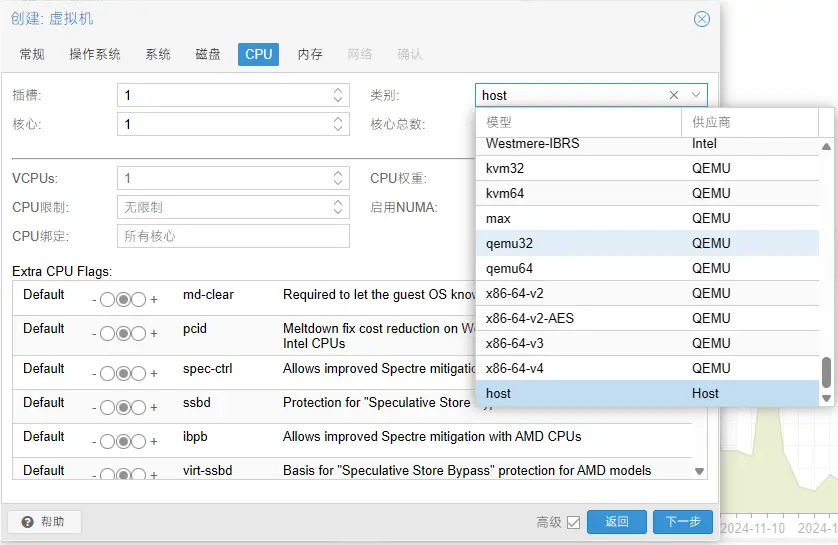
内存
内存设置:建议设置为 1024
如果需要跑容器 (docker),建议设置 2048 或更高。取决于您的需求,不过应该也没人在 PVE 的 OpenWrt 里面跑 Docker
勾选 Ballooning 设备将使内存变更为动态分配,如果需要使用监控内存类的软件(如htop,pcdn内存检测),则不建议勾选。部分软件会因为此无法判断内存大小而出现内存泄露。
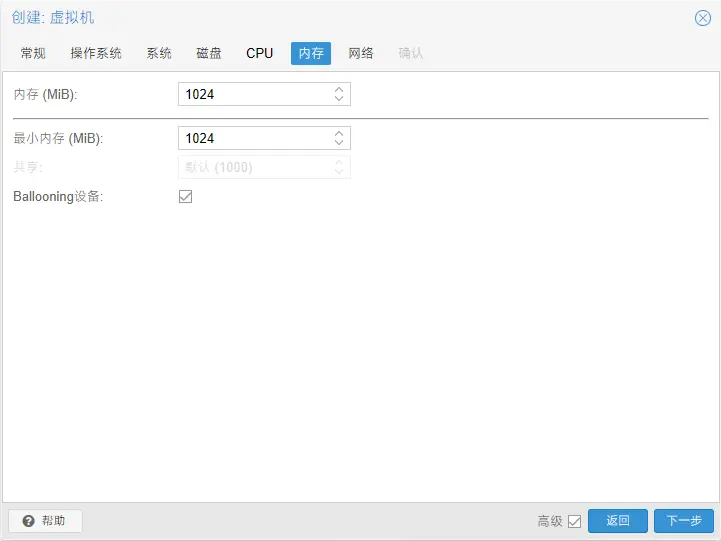
网络
网络这里我们不考虑 WAN 口,因为我们这个是旁路的教程
如果你需要添加 WAN 口,你需要在创建虚拟机窗口操作完成后再进行直通或者添加虚拟网口。
而 CatWrt 的第一个接口默认设置为 LAN 接口,第二个接口默认为 WAN,因此在此处应谨慎操作,避免因接口顺序设置出错导致前期配置困难!
确认
在完成创建虚拟机窗口后,才可以添加第二个网口或者进行其他操作,如:新增挂载点硬盘,扩容镜像硬盘
在完成配置后,添加第二个网口。
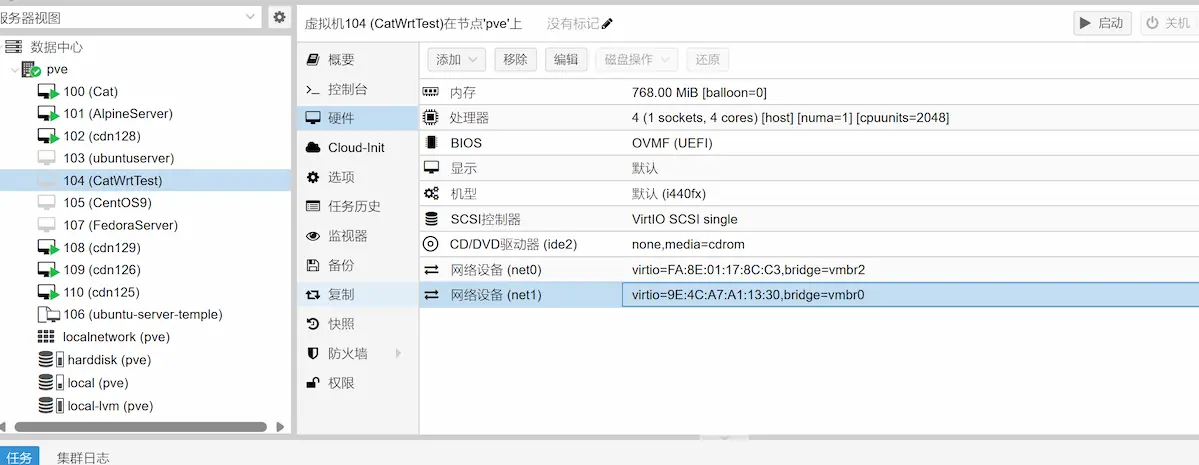
找到刚刚创建的设备,点击之,选择硬件,添加->网络设备->选择另一接口 (WAN)
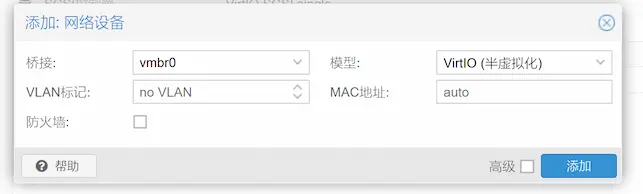
下载和转换镜像
大部分的 OpenWrt x86 都提供 .img 格式磁盘镜像或相应的打包压缩文件,这里需要在你设置时选择 BIOS 或 EFI 从而选择相应系统。
比如,我前面选择的是 OVMF(EFI) 则我应该下载 efi 的镜像,选择 SeaBIOS 的,则因下载不带 EFI 的镜像。
本博客前面创建的是 OVMF(EFI) 本次演示就使用 EFI。
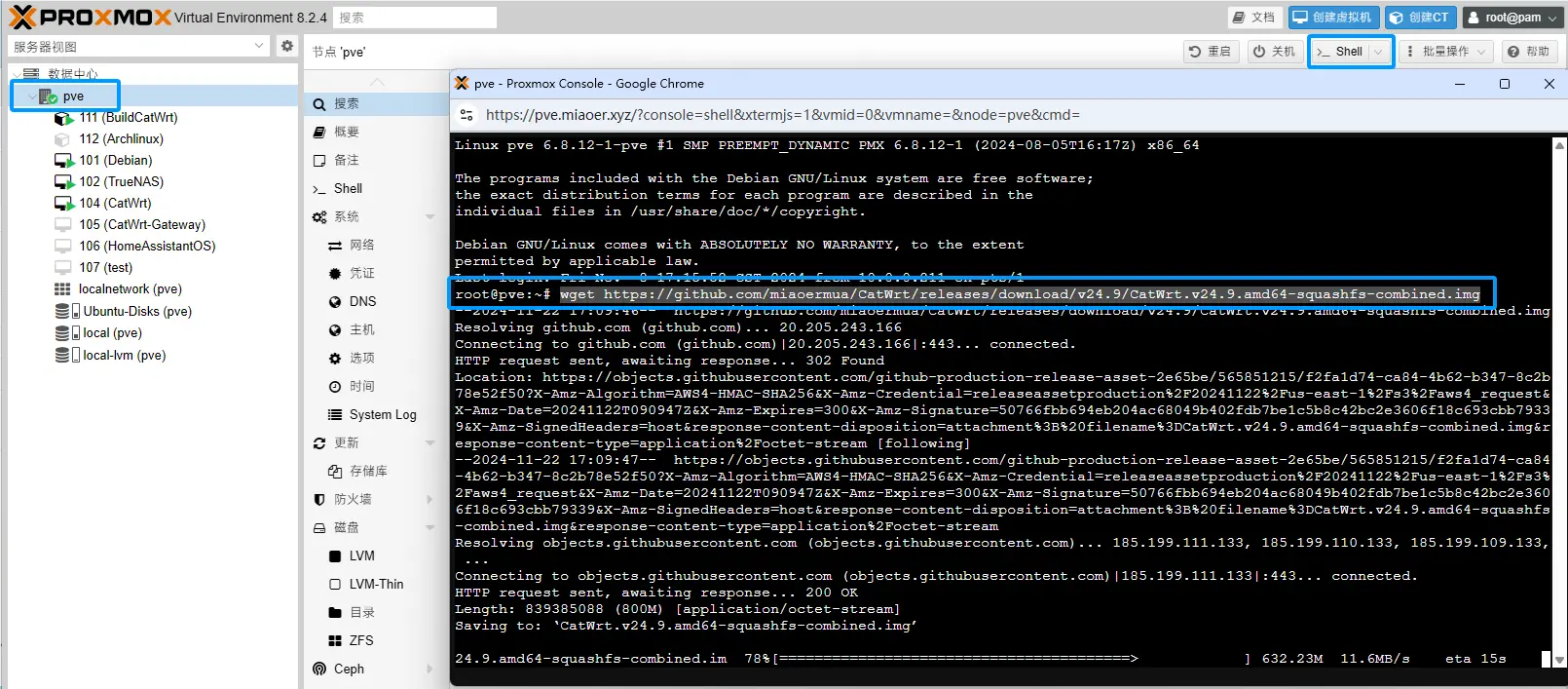
使用 SSH 连接 PVE 主机,或是在网页的 Shell 中
下载镜像并导入虚拟磁盘,
wget https://github.com/miaoermua/CatWrt/releases/download/v24.9/CatWrt.v24.9.amd64-squashfs-combined.img
qm importdisk 104 ./CatWrt.v24.9.amd64-squashfs-combined.img localqm importdisk 是命令;104 是虚拟机 ID
./CatWrt.v24.9.amd64-squashfs-combined.img 是镜像路径。
这里的 local 就是你的存储池,如果你喜欢存 local-lvm 需要自行加上,博客里面就只是为了存储在 local 了。
如果是通过浏览器上传的,则在 /var/lib/vz/template/iso/xxx.img 下。
导入成功后显示 successful
Successfully imported disk as 'unused0:local-lvm:vm-104-disk-0'
root@pve:~#全部输出结果如下:
Linux pve 6.8.12-1-pve #1 SMP PREEMPT_DYNAMIC PMX 6.8.12-1 (2024-08-05T16:17Z) x86_64
The programs included with the Debian GNU/Linux system are free software;
the exact distribution terms for each program are described in the
individual files in /usr/share/doc/*/copyright.
Debian GNU/Linux comes with ABSOLUTELY NO WARRANTY, to the extent
permitted by applicable law.
Last login: Fri Nov 8 17:15:52 CST 2024 from 10.0.0.211 on pts/1
root@pve:~# wget https://github.com/miaoermua/CatWrt/releases/download/v24.9/CatWrt.v24.9.amd64-squashfs-combined.img
--2024-11-22 17:09:46-- https://github.com/miaoermua/CatWrt/releases/download/v24.9/CatWrt.v24.9.amd64-squashfs-combined.img
Resolving github.com (github.com)... 20.205.243.166
Connecting to github.com (github.com)|20.205.243.166|:443... connected.
HTTP request sent, awaiting response... 302 Found
Location: https://objects.githubusercontent.com/github-production-release-asset-2e65be/565851215/f2fa1d74-ca84-4b62-b347-8c2b78e52f50?X-Amz-Algorithm=AWS4-HMAC-SHA256&X-Amz-Credential=releaseassetproduction%2F20241122%2Fus-east-1%2Fs3%2Faws4_request&X-Amz-Date=20241122T090947Z&X-Amz-Expires=300&X-Amz-Signature=50766fbb694eb204ac68049b402fdb7be1c5b8c42bc2e3606f18c693cbb79339&X-Amz-SignedHeaders=host&response-content-disposition=attachment%3B%20filename%3DCatWrt.v24.9.amd64-squashfs-combined.img&response-content-type=application%2Foctet-stream [following]
--2024-11-22 17:09:47-- https://objects.githubusercontent.com/github-production-release-asset-2e65be/565851215/f2fa1d74-ca84-4b62-b347-8c2b78e52f50?X-Amz-Algorithm=AWS4-HMAC-SHA256&X-Amz-Credential=releaseassetproduction%2F20241122%2Fus-east-1%2Fs3%2Faws4_request&X-Amz-Date=20241122T090947Z&X-Amz-Expires=300&X-Amz-Signature=50766fbb694eb204ac68049b402fdb7be1c5b8c42bc2e3606f18c693cbb79339&X-Amz-SignedHeaders=host&response-content-disposition=attachment%3B%20filename%3DCatWrt.v24.9.amd64-squashfs-combined.img&response-content-type=application%2Foctet-stream
Resolving objects.githubusercontent.com (objects.githubusercontent.com)... 185.199.111.133, 185.199.110.133, 185.199.109.133, ...
Connecting to objects.githubusercontent.com (objects.githubusercontent.com)|185.199.111.133|:443... connected.
HTTP request sent, awaiting response... 200 OK
Length: 839385088 (800M) [application/octet-stream]
Saving to: ‘CatWrt.v24.9.amd64-squashfs-combined.img’
CatWrt.v24.9.amd64-squashfs-com 100%[====================================================>] 800.50M 13.1MB/s in 70s
2024-11-22 17:10:58 (11.4 MB/s) - ‘CatWrt.v24.9.amd64-squashfs-combined.img’ saved [839385088/839385088]
root@pve:~# qm importdisk 104 ./CatWrt.v24.9.amd64-squashfs-combined.img local
importing disk './CatWrt.v24.9.amd64-squashfs-combined.img' to VM 104 ...
Formatting '/var/lib/vz/images/104/vm-104-disk-1.raw', fmt=raw size=839385088 preallocation=off
transferred 0.0 B of 800.5 MiB (0.00%)
transferred 10.0 MiB of 800.5 MiB (1.25%)
......
transferred 790.0 MiB of 800.5 MiB (98.69%)
transferred 800.0 MiB of 800.5 MiB (99.94%)
transferred 800.5 MiB of 800.5 MiB (100.00%)
transferred 800.5 MiB of 800.5 MiB (100.00%)
Successfully imported disk as 'unused0:local:104/vm-104-disk-1.raw'导入硬盘
接着,按如下步骤导入磁盘
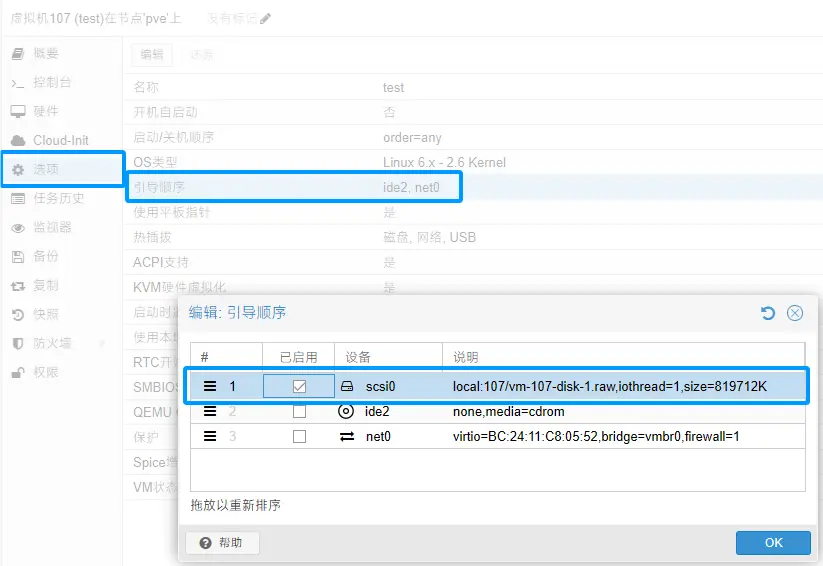
完成后启动。
使用网线通过与vmbr0桥接的交换机相连,在浏览器输入192.168.1.4 进入,进行后续拨号,DHCP,更高网口信息等配置。

注: 此 10.0.0.4 是 CatWrt 配置完成后的截图,并不是默认 10.0.0.4 的网络配置。
用户名 root,密码 password。
修改 IP
进入 PVE 中的 CatWrt 里面 控制台,就成功进入 VNC
多在 VNC 里面回车几次出现 root@CatWrt:~# 这个时候输入 cattools ,因为没联网会连接失败无法进行更新,这里千万不能 ctrl+c 中断更新,等待更新失败三次进入 Cattools
数字项 1 修改 IP
操作方法输入一个你需要的 IP 地址,执行后会重启网络部分不需要重启 CatWrt 即可进后台进行配置,例如:
Please enter the IP Addr and press Enter /// 请输入 IP (默认为 192.168.1.4): 10.0.0.4随后回车就会再次跑码,这里说因为修改成功重启网口了,可以通过你修改的 IP 进行连接
或者你可以使用
vi /etc/config/network&nano /etc/config/network的方法进行修改。
配置 CatWrt 网络
这里只需要做下面博客👇的 ##修改密码 和 ##Lan - DHCP 即可,修改完成后重启 CatWrt 即可使用
注意 IP 地址一定要和群晖的网段一致,比如群晖是 192.168.1.2 CatWrt 就要在 1.x 例如:192.168.1.4 中设置地址
本博客基于 CatWrt 用户体验计划江西理工大学学长提供,原文: PVE部署CatWrt(OpenWrt) | Enjoy your life | AEnjoy’s Blog
原文:https://www.miaoer.net/posts/network/pve-deplay-openwrt